Macでは「⌘+Shift+3」で画面全体のスクリーンショット、「⌘+Shift+4」で選択範囲のスクリーンショットを撮影することができます。
撮影されたスクリーンショットは、Windowsのようにクリップボードに保存されるのではなく、直接画像としてデスクトップに保存されます。
しかしスクリーンショットを撮りまくっていると、気付いたらデスクトップがスクリーンショット画像だらけ、ということもざらにあります。今回は撮影したスクリーンショットの保存先を簡単に変更する方法をご紹介。
スクリーンショットの保存場所を変更する
ターミナルを起動する
まずはFinderから「アプリケーション>ユーティリティ>ターミナル.app」をダブルクリックし、ターミナルを起動します。
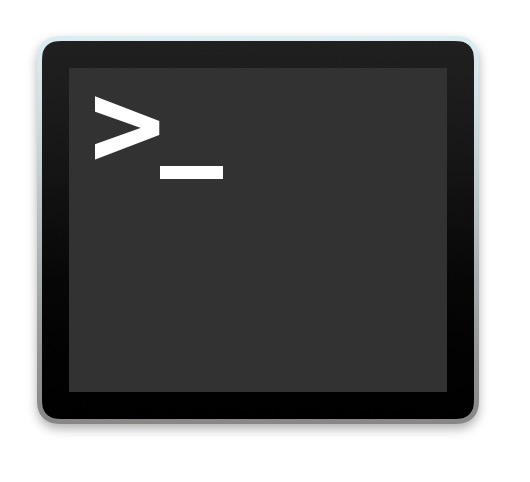
起動すると以下のような画面になると思います。
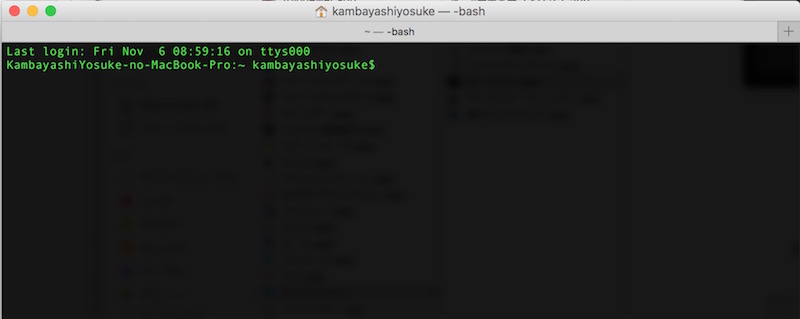
黒バックに緑文字が苦手な人も多いはず
コマンドを実行する
今回は「Pictures」ディレクトリへ保存されるように設定します。
defaults write com.apple.screencapture location ~/Pictures/
上記のコマンドをコピーして先ほど立ち上げたターミナルの「$」の後ろに、スペースを挿入してペーストします。以下は私のMacでの記述例です。
$ defaults write com.apple.screencapture location ~/Pictures/
問題なければエンターキーを押して、実行します。
設定を反映する
次に先ほどと同様に、以下のコマンドをコピーしてペーストし、変更した設定を反映させます。
killall SystemUIServer
$ killall SystemUIServer
このようになっていれば、エンターキーを押して実行します。
設定は以上、簡単ですね
実際に反映されているか、スクリーンショットを撮影してみて確認しましょう。
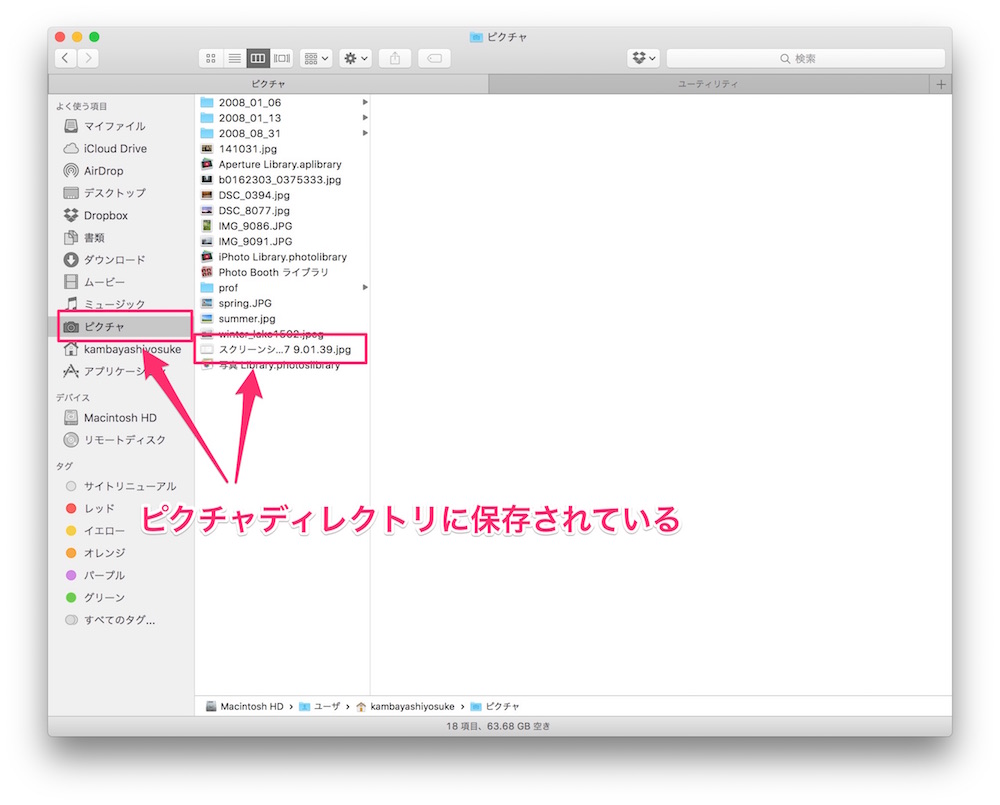
問題なく、デスクトップではなくピクチャディレクトリに保存されるようになりました。
ターミナルを起動するのが初めてで戸惑う方もおられると思いますが、コマンドは基本的にここで紹介したものをコピペするだけですので初心者の方もそこまで難しくはないと思います。
ぜひお試しください。
